
Foto-foto artis yang banyak beredar di Internet dibuat dengan Adobe Phostoshop. Hasil gambar olahan Adobe Photoshop ini juga banyak dilihat di berbagai website, brosur, koran, majalah, dan media lainnya. Adobe Photoshop adalah software pengolah gambar yang sangat powerfull dengan segala fasilitasnya. Saat ini Adobe telah mengeluarkan Adobe Photoshop CS3 yang lebih powerfull. Versi sebelumnya, yaitu Adobe Photoshop CS2, Adobe Photoshop CS, dan Adobe Photoshop 7, masih sering dipakai untuk komputer lama (pentium 3 ke bawah). Tutorial Adobe Photoshop ini dibagi dalam 6 Bab.
BAB I - MENGENAL ADOBE PHOTOSHOP
BAB VI - EFEK KHUSUS PHOTOSHOP
BAB I - MENGENAL ADOBE PHOTOSHOP
1.1. Apa itu Adobe Photoshop?
Adobe Photoshop adalah software pengolah gambar yang sangat powerfull dengan segala fasilitasnya. Hasil gambar olah dengan Adobe Photoshop ini banyak dilihat di berbagai website, brosur, koran, majalah, dan media lainnya. Untuk download Adobe Photoshop klik di sini.
1.2. Mengenal Area Kerja
Jalankan Adobe Photoshop kemudian pilih menu File -> Open. Kemudian pilih buka gambar apa saja. Sebagai contoh di buka gambar zhaow.jpg yang ada pada CD Tutorial bagian BAB I (lihat gambar 1.1).

Seringkali letak tool-tool (palette) Adobe Photoshop sudah berubah dimodifikasi oleh pengguna sebelumnya. Untuk mengembalikan letak palette ini gunakan menu Windows -> Workspace -> Reset Palette Location.
Area kerja Adobe Photoshop dapat dilihat pada gambar 1.1, yaitu:
A : Menu Bar, berisi perintah utama untuk membuka file, save, mengubah ukuran gambar, filter dan lain-lain.
B : Option, berisi pilihan dari tool yang Anda pilih. Misalnya dipilih kuas/brush, maka ukuran/diameter brush ada di sini.
C : Gambar, menampilkan gambar yang sedang dibuat atau diedit.
D : Pallete Well, cara cepat untuk mengakses palet brushes, tool resets dan Layer Comps. Juga dapat digunakan untuk meletakkan palet yang sering digunakan.
E : Toolbox, berisi tool untuk menyeleksi dan memodifikasi gambar.
F : Palette, berisi jendela-jendela kecil yang di dalamnya terdapat perintah dan pilihan untuk dokumen/gambar yang sedang dikerjakan.
1.3. Praktek Bab 1
1.3.1. Membuka dokumen dan membuat duplikat dokumen
Untuk membuka gambar gunakan menu File -> Open, sedangkan untuk membuat duplikat gambar gunakan menu Image -> Duplicate.
1.3.2. Mengubah ukuran gambar dan kanvas
Jika ukuran gambar diubah, maka gambar akan membesar atau mengecil, lakukan dengan menu Image -> Image Size. Jika ukuran kanvas diubah, maka ukuran gambar tetap, akan ada kertas putih di sekeliling gambar, lakukan dengan menu Image -> Canvas Size.
1.3.3. Mencoba ToolBox
Cobalah tool-tool pada ToolBox, satu persatu akan dibahas pada bab berikutnya. Coba klik kanan pada tool yang memiliki segitiga di bagian kanan bawah untuk memilih tool yang tersembunyi.
1.3.4. Mencerminkan dan Memutar Gambar
Cobalah menu Image -> Rotate Canvas -> Flip Canvas Vertikal, Image -> Rotate Canvas -> Flip Canvas Horisontal. Untuk memutar gambar, pilih menu Image -> Rotate Canvas -> pilih sudut yang dikehendaki.
1.3.5. Undo
Undo digunakan untuk membatalkan perintah terakhir, tekan Alt+Ctrl+Z, atau gunakan pallete history.
1.3.6. Memindahkan gambar ke dokumen lain
Untuk memindahkan gambar gunakan Move Tool.
1.3.7. Save for web
Gunakan menu File -> Save for Web untuk menghasilkan gambar dengan ukuran kecil yang biasa digunakan pada web site.
2.1. Menyeleksi Gambar
Menyeleksi berarti memilih bagian tertentu dari gambar. Dengan seleksi kita dapat mengcopy, mengubah, menggeser, atau menambahkan efek kepada bagian yang terseleksi tanpa mempengaruhi bagian lain.
Ada tiga cara menyeleksi yaitu:
- Marquee Tool, yaitu menyeleksi dalam bentuk kotak, elips, row, dan kolom
- Lasso Tool, untuk menyeleksi dalam bentuk bebas, poligonal atau kekontrasan gambar (Magnetic Lasso Tool).
- Magic Wand Tool, untuk menyeleksi berdasarkan persamaan warna.
Tipe seleksi ada dua (dapat dipilih pada Option Bar), yaitu:
- Normal, memiliki pinggiran yang tajam.
- Feather, memiliki pinggiran yang halus atau kabur.
2.2. Tool-tool yang lain

2.3. Praktek Bab II
2.3.1. Rectangular Marquee Tool
Gunakan rectangular marquee tool untuk memotong gambar dalam bentuk kotak. Gunakan menu Select -> Transform Selection untuk mengubah seleksi dan menu Select -> Feather untuk mengatur ketajaman pinggiran potongan.
2.3.2. Elliptical Marquee Tool
Digunakan untuk membuat seleksi elips atau lingkaran. Anda dapat menggunakan Select -> Transform Selection (atau klik kanan) untuk mengubah bidang yang mau diseleksi. Gunakan menu Select -> Feather untuk mengatur ketajaman tepi gambar. Gunakan Select -> Inverse untuk membalik seleksi.
2.3.3. Lasso Tool
Seleksi ini digunakan untuk menyeleksi bentuk bebas dengan mouse.
2.3.4. Polygonal Lasso Tool
Polygonal Lasso Tool digunakan untuk menyeleksi gambar yang memiliki tepi garis lurus, misalnya piramida pada gambar 2.5. Jika tombol Alt ditekan maka Polygonal Lasso Tool akan berfungsi seperti Lasso Tool biasa. Contoh gambar hasil seleksi piramida diperkecil dan diletakkan pada sudut kanan bawah.
2.3.5. Magnetic Lasso Tool
Magnetic Lasso Tool penggunaanya cukup mudah, karena dengan tool ini seleksi gambar akan secara otomatis membuat garis seleksi pada gambar yang berwarna kontras.
2.3.6. Magic Wand Tool
Magic wand tool akan menyeleksi gambar yang memiliki warna sama.

2.3.3. Crop Tool
Crop tool digunakan untuk menghilangkan bagian yang tidak diseleksi. Contoh penggunaanya di sini digunakan untuk memperbaiki hasil scan yang miring.
2.3.3. Healing Brush Tool
Healing Brush Tool digunakan untuk memperbaiki gambar pada bagian tertentu. Aktifkan tool ini, kemudian tekan Alt + Klik pada objek pada bagian yang tidak berkeriput, kemudian klik pada bagian yang keriputnya ingin dihilangkan.
2.3.4. Spot Healing Brush Tool
Spot Healing Brush Tool digunakan untuk memperbaiki kerusakan gambar. Di sini Anda tidak perlu menentukan area yang akan digunakan sebagai patokan, karena akan secara otomatis terpilih dari area di sekitarnya. Misalnya digunakan untuk menghilangkan keretakan pada patung seperti pada gambar 2.10.
Tool ini merupakan tool baru pada Adobe Photoshop CS2 yang tidak ada pada versi sebelumnya.
2.3.5. Patch Tool
Patch Tool digunakan untuk memperbaiki gambar. Tool ini dibuat dengan cara membuat selection dengan mouse atau dengan menahan tombol ALT untuk menghasilkan bentuk poligonal. Selanjutnya drag ke daerah yang akan dijadikan patokan perbaikan.

2.3.6. Red Eye Tool
Red Eye Tool digunakan untuk memperbaiki warna merah pada mata.
2.3.7. Clone Stamp Tool
Clone Stamp Tool digunakan untuk membuat duplikat area pada gambar, atau yang disebut cloning. Tekan ALT pada objek yang akan dikloning, kemudian gunakan mouse pada area tempat objek baru mau diletakkan.
2.3.8. Background Eraser Tool
Tool ini digunakan untuk menghapus background yang memiliki kemiripan warna. Misalnya digunakan untuk menghapus background langit pada gambar kupu-kupu.
2.3.9. Magic Eraser Tool
Seperti Background Eraser Tool, tool ini akan menghapus area dengan warna sama, namun efeknya adalah ke seluruh gambar, bukan hanya area yang diklik.
2.3.10. Color Replacement Tool
Color Replacement Tool akan mengubah warna gambar tanpa mengubah bentuk dari gambar tersebut. Tool ini akan secara otomatis hanya mengubah area dengan warna sama menjadi warna lain yang dikehendaki.
2.3.11. Blur, Sharpen, dan Smugde Tool
Blur Tool digunakan untuk mengaburkan area. Misalnya digunakan untuk menghilangkan bintik-bintik pada wajah. Sharpen Tool merupakan kebalikan dari Blur Tool. Dengan Sharpen Tool, gambar akan menjadi lebih tajam. Smugde Tool digunakan untuk mengubah bentuk gambar dengan cara drag mouse.
2.3.12. Dogde, Burn, dan Sponge Tool
Dogde Tool digunakan untuk membuat area menjadi lebih terang. Burn Tool digunakan untuk mempergelap area. Spong Tool digunakan untuk mencerahkan (saturate) atau mengurangi warna (desaturate).
3.1. Sekilas mengenai warna
Warna apapun dapat dinyatakan dalam tiga warna dasar (RGB) yaitu merah, hijau, dan biru. Cara menyatakan warna yang lain adalah dengan mode HSL yaitu Hue, Saturation, dan Lightness. Mode lain adalah CMYK (Cyan, Magenta, Yellow, Black).
Pada bab ini akan dibahas mengenai permainan warna, mulai dari mengatur latar belakang gambar, membuat gradient, mengatur brightness & contrast, dan masih banyak lagi tool-tool yang menarik. Pada subbab selanjutnya Anda dapat langsung praktek dengan didampingi instruktur.
3.2. Paint Bucket Tool
Paint Bucket Tool digunakan untuk mengganti background yang memiliki warna sama atau mirip. Background dapat diganti dengan pattern.
3.3. Gradient Tool
Gradient tool digunakan untuk menghasilkan warna gradasi. Jangan lupa lakukan seleksi terlebih dahulu bagian mana yang akan diisi warna gradasi. Jika tidak, maka seluruh kanvas terisi dengan gradasi.
3.4. Brush Tool
Brush Tool digunakan sebagai kuas dalam mengambar dengan mouse. Atur besar kecilnya brush, hardness, opacity, dan flow. Bush Tool dapat juga bekerja pada mode Air Brush.
3.5. Brightness/Contrast
Brightness digunakan untuk mengatur kecerahan gambar. Contrast digunakan untuk mengatur ketajaman gambar. Gunakan menu Image -> Adjustment -> Brightness/Contrast.
3.6. Level
Level berfungsi mirip dengan Brightness/Contrast namun lebih fleksible karena warna dapat diatur warna gelap, warna menengah, dan warna terang. Level dapat bekerja pada selection atau seluruh kanvas. Gunakan menu Image -> Adjustment -> Level.
3.7. Curves
Curves bekerja seperti level, namun Anda mengatur warna RGB dalam bentuk curva. Gunakan menu Image -> Adjustment -> Curves. Curva dapat diatur otomatis, mode RGB atau diatur sendiri-sendiri untuk tiap-tiap warna.
3.8. Color Balance
Melalui menu Image -> Adjustment -> Color Balance kita dapat mengatur keseimbangan warna.
3.9. Photo Filter
Photo filter digunakan untuk memberikan filter pada gambar. Mirip seperti filter yang diletakkan di depan lensa kamera. Gunakan menu Image -> Adjustment -> Photofilter.
3.10. Replace Color
Replace Color digunakan untuk mengganti warna tertentu dalam gambar, sedangkan warna yang lain tidak ikut berubah. Misalnya untuk mengganti warna apel dengan tanpa mengubah warna background. Gunakan menu Image -> Adjusments -> Replace Color.
3.11. Hue/Saturation
Hue/Saturation digunakan untuk mengganti warna pada keseluruhan gambar/seleksi. Hue adalah warna, sedangkan Saturation adalah tebal/tipisnya warna. Gunakan tool ini melalui Image -> Adjustment -> Hue/Saturation. Perubahan warna dapat diatur pada chanel master, atau tiap-tiap warna.
3.12. Match Color
Match Color akan menyamakan warna gambar source kepada gambar yang akan diubah. Misalnya di sini akan diubah gambar danau3.jpg, menjadi suasana matahati terbit seperti gambar acuan. Gunakan tool ini melalui menu Image -> Adjustment -> Match Color.


4.1. Horisontal Type Tool
Horisontal Type Tool digunakan untuk membuat teks secar horisontal. Hasil teks dapat dipindahkan dengan Move Tool.

4.2. Horisontal Type Mask Tool
Horisontal Type Mask Tool digunakan untuk menyeleksi dalam bentuk teks.
4.3. Pen Tool
Peen Tool digunakan untuk membuat garis lurus dan garis lengkung dalam bentuk vektor. Klik sekali untuk membuat anchor point, kemudian jika kurva telah terbentuk, drag anchor point untuk membuat direction point. Path yang dibuat oleh Pen Tool dapat diubah menjadi selection.
4.4. Rectangle, Ellipse, Poligon, dan Custom Shape Tool
Tool ini berguna untuk menghasilkan bentuk kotak (rectangle), ellips, poligon, dan berbagai macam bentuk lain yang telah disediakan oleh Adobne Photoshop. Bentuk-bentuk tersebut misalnya hati, lampu, not balok, dan lain sebagainya.
BAB V - LAYER, MASK, DAN STYLE
5.1. Memahami Layer
Layer adalah lapisan tembus pandang. Bagian yang tidak bergambar pada sebuah layer bersifat transparan. Layer dapat ditumpuk dan diatur susunannya. Dengan menggunakan layer, efek-efek akan berlaku dalam layer tertentu saja, tanpa mengganggu layer yang lain.
5.2. Quick Mask Mode
Quick Mask Mode digunakan untuk menyeleksi dengan menggunakan Brush Tool. Aktifkan tool ini dengan menekan tombol Q pada keyboard atau memilih tool Quick Mask Mode.

Pada contoh ini, gambar beruang di seleksi dengan menggunakan Brush Tool pada mode quick mask. Setelah gambar beruang terseleksi, kembalikan ke mode normal untuk menghasilkan seleksi gambar beruang.
5.3. Layer Mask
Layer Mask digunakan untuk menyembunyikan bagian tertentu pada layer. Gunakan warna hitam untuk menyembunyikan gambar dan warna putih untuk menampilkan gambar.

5.4. Layer Style
Layer Style merupakan teknik memberikan efek tertentu pada suatu layer. Pilih tool Add Layer Style yang ada pada sudut kanan bawah pallete.

BAB VI - EFEK KHUSUS PHOTOSHOP
6.1. Filter Liquify
Filter Liquify dapat mengubah gambar secara langsung dengan menggunakan mouse. Misalnya memperbesar/memperkecil mata, menggeser alis, dan sebagainya. Filter ini dapat digunakan melalui menu Filter -> Liquify.

6.2. Filter Vanishing Point
Filter Vanishing Point digunakan untuk meng-klone gambar dalam bentuk perspektif. Filter ini dapat digunakan melalui menu Filter -> Vanishing Point. Area sumber kloning ditentukan dengan menekan Alt + Click. Fitur merupakan fitur baru dalam Adobe Photoshop CS2.

6.3. Filter Blur
Filter Blur digunakan untuk mengaburkan gambar. Yang menarik dalam filter ini adalah mengaburnya gambar dapat dibuat secara radial. Gunakan filter ini melalui menu Filter -> Blur.

o Fotografi Jurnalistik adalah foto yang khusus menampilkan foto-foto yang mempunyai nilai berita, bisa berupa benda, atau situasi kehidupan manusia yang menarik perhatian umum karena aktualitasnya (news) sebagai berita yang mampu mengungkap kejadian, menjelaskan dan menimbulkan rasa ingin tahu.
(Kamus Fotografi karangan Bram Nejad)
o Menurut pengertian Hick, foto jurnalistik adalah suatu berita yang disajikan dalam bentuk foto atau bisa diistilahkan sebagai suatu kejadian yang ditampilkan dalam “bahasa” gambar.
· Fotografi Pernikahan (Wedding Photograpy)
Fotografi Pernikahan adalah fotografi yang mengkhususkan diri pada pengabdian momen-momen atau peristiwa pernikahan. Untuk menekuninya diperlukan pemahaman teknik fotografi, pencahayaan (lighting) serta adat dan tata cara pernikahan.
(Kamus Fotografi karangan Bram Nejad)
· Fotografi Arsitektur (Architecture Photograpy)
- Fotografi Arsitektur yaitu cabang fotografi yang mengkhususkan pada objek-objek arsitektur dengan pendekatan dokumenter, seni dan komersial. (Kamus Fotografi karangan Bran Nejad)
- Fotografi Arsitektur merupakan hasil karya dokumentasi yang dapat menampilkan tidak hanya kepentingan Dokumentasi namun juga estetika dalam hal arsitektural, seni, ekspresi, komunikasi, etika, imajinasi, abstaksi, realita, emosi, harmoni, drama, waktu dan kejujuran serta dimensi yang tersirat.
(Ari Purwanting : arsitek, penulis, dosen dan ibu rumah tangga)
· Fotografi Fashion (Fashion Photograpy)
Fotografi Fashion adalah fotografi yang khusus mengabdikan foto busana dan perlengkapannya. Seorang fotografer fashion harus mampu memadukan busana dengan sang model agar menjadi gambar (foto) yang harmonis.
(Kamus Fotografi karangan Bram Nejad)
· Fotografi Udara (Aerial Photograpy)
- Fotografi Udara adalah fotografi khusus pemotretan udara. Bisa digunakan untuk keperluan pemetaan, survey atau pengukuran tata ruang dan pertanian.
( Kamus Fotografi karangan Bram Nejad)
- Fotografi Udara adalah kombinasi antara Wireless Technology, Remote Controlled dan Flying Ballon yang dipadukan dengan kretivitas, pengalaman dan inovasi dalam dunia fotografi menghasilkan jasa pemotretan udara yang mampu mendongkrak kesan, nilai dan arti lebih sebuah properti.
· Fotografi Seni (Fine Art Photograpy)
Jenis-jenis kamera
Kamera film, sekarang juga disebut dengan kamera analog oleh beberapa orang.
Format film
Sebelum kita melangkah ke jenis-jenis kamera film ada baiknya kita mengenal terlebih dahulu berbagai macam format/ukuran film.
1. APS, Advanced Photography System. Format kecil dengan ukuran film 16x24mm, dikemas dalam cartridge. Meski format ini tergolong baru, namun tidak populer. Toko yang menjual film jenis ini susah dicari di Indonesia.
2. Format 135. Dikenal juga dengan film 35mm. Mempunyai ukuran 24x36mm, dikemas dalam bentuk cartridge berisi 20 atau 36 frame. Format ini adalah format yang paling populer, banyak kita temui di sekitar kita.
3. Medium format
4. Large format
Jenis Film
1. Film B/W, film negatif hitam putih.
2. Film negatif warna. Paling populer, sering kita pakai.
3. Film positif, biasa juga disebut slide. Lebih mahal dan rawan overexposure. Meski demikian warna-warna yang dihasilkan lebih bagus karena dapat menangkap rentang kontras yang lebih luas.
Jenis-jenis kamera
1. Pocket/compact. Kamera saku. Populer bagi orang awam, sederhana dan mudah dioperasikan. Menggunakan film format 35mm.
2. Rangefinder. Kamera pencari jarak. Kecil, sekilas mirip dengan kamera saku. Bedanya, kamera ini mempunyai mekanisme fokusing (karenanya disebut rangefinder). Umumnya menggunakan film format 35mm.
3. SLR, Single Lens Reflex. Kamera refleks lensa tunggal. Populer di kalangan profesional, amatir dan hobiis. Umumnya mempunyai lensa yang dapat diganti. Menggunakan film format 35mm. Disebut juga kamera sistem.
4. TLR, Twin Lens Reflex. Kamera refleks lensa ganda. Biasanya menggunakan format medium.
5. Viewfinder. Biasanya menggunakan format medium.
Kamera manual dan kamera otomatis. Kamera-kamera SLR terbaru umumnya sudah dilengkapi sistem autofokus dan autoexposure namun masih dapat dioperasikan secara manual.
Kamera digital. Menggunakan sensor digital sebagai pengganti film.
1. Consumer. Kamera saku, murah, mudah pemakaiannya. Lensa tak dapat diganti. Sebagian besar hanya punya mode full-otomatis. Just point and shoot. Beberapa, seperti Canon seri A, memiliki mode manual.
2. Prosumer. Kamera SLR-like, harga menengah. Lensa tak dapat diganti. Shooting Mode manual dan auto.
3. DSLR. Digital SLR.
Lensa, mata dari kamera, secara umum menentukan kualitas foto yang dihasilkan lensa memiliki 2 properties penting yaitu panjang fokal dan aperture maksimum.
Field of View (FOV) tiap lensa memiliki FOV yang lebarnya tergantung dari panjang fokalnya dan luas film/sensor yang digunakan.
Field of View Crop, sering disebut secara salah kaprah dengan focal length multiplier. Hampir semua kamera digital memiliki ukuran sensor yang lebih kecil daripada film 35mm, maka pada field of view kamera digital lebih kecil dari pada kamera 35mm. Misal lensa 50 mm pada Nikon D70 memiliki FOV yang sama dengan lensa 75mm pada kamera film 35mm (FOV crop factor 1.5x)
Jenis-jenis Lensa
a. berdasarkan prime-vario
1. Fixed focal/Prime, memiliki panjang fokal tetap, misal Fujinon 35mm F/3.5 memiliki panjang fokal 35 mm. Lensa prime kurang fleksibel, namun kualitasnya lebih tinggi daripada lensa zoom pada harga yang sama.
2. Zoom/Vario, memiliki panjang fokal yang dapat diubah, misal Canon EF-S 18-55mm F/3.5-5.6 memiliki panjang fokal yang dapat diubah dari 18 mm sampai 55 mm. Fleksibel karena panjang fokalnya yang dapat diatur.
b. berdasarkan panjang focal
1. Wide, lensa dengan FOV lebar, panjang fokal 35 mm atau kurang. Biasanya digunakan untuk memotret pemandangan dan gedung.
2. Normal, panjang fokal sekitar 50 mm. Lensa serbaguna, cepat dan harganya murah.
3. Tele, lensa dengan FOV sempit, panjang fokal 70mm atau lebih. Untuk memotret dari jarak jauh.
c. berdasarkan aperture maksimumnya.
1. Cepat, memiliki aperture maksimum yang lebar.
2. Lambat, memiliki aperture maksimum sempit.
d. lensa-lensa khusus
1. Lensa Makro, digunakan untuk memotret dari jarak dekat
2. Lensa Tilt and Shift, bisa dibengkokan.
Ketentuan lensa lebar/tele (berdasarkan panjang focal) di atas berlaku untuk kamera film 35mm. Lensa Nikkor 50 mm menjadi lensa normal pada kamera film 35mm, tapi menjadi lensa tele jika digunakan pada kamera digital Nikon D70. Pada Nikon D70 FOV Nikkor 50 mm setara dengan FOV lensa 75 mm pada kamera film 35mm.
Peralatan bantu lain
Tripod, diperlukan untuk pemotretan dengan kecepatan lambat. Pada kecepatan lambat, menghindari goyangan kamera jika dipegang dengan tangan (handheld). Secara umum kecepatan minimal handhel adalah 1/focal.
Membawa tripod saat hunting bisa merepotkan. Untuk keperluan hunting biasanya tripod yang dibawa adalah tripod yang ringan dan kecil.
Monopod, mirip tripod, kaki satu. Lebih mudah dibawa. Hanya dapat menghilangkan goyangan vertikal saja.
Flash/blitz/lampu kilat, untuk menerangai obyek dalam kondisi gelap.
Filter, untuk menyaring cahaya yang masuk. Ada banyak jenisnya.
UV, menyaring cahaya UV agar tidak terjadi hazy pada foto2 landscape, sering digunakan untuk melindungi lensa dari debu.
PL/CPL (Polarizer/Circular Polarizar) untuk mengurangi bayangan pada permukaan non logam. Bisa juga untuk menambah kontras langit.
Exposure, jumlah cahaya yang masuk ke kamera, tergantung dari aperture dan kecepatan.
Aperture/diafragma. Makin besar aperture makin banyak cahaya yang masuk. Aperture dinyatakan dengan angka angka antara lain sebagai berikut: f/1,4 f/2 f/3,5 f/5.6 f/8. semakin besar angkanya (f number), aperture makin kecil aperturenya.
Shutter speed/kecepatan rana. Makin cepat, makin sedikit cahaya yang masuk.
ISO, menyatakan sensitivitas sensor/film. Makin tinggi ISOnya maka jumlah cahaya yang dibutuhkan makin sedikit. Film ISO 100 memerlukan jumlah cahaya 2 kali film ISO 200.
Contoh: kombinasi diafragma f/5.6 kec. 1/500 pada ISO 100 setara dengan diafragma f/8 kec 1/500 atau f/5.6 kec. 1/1000 pada ISO 200.
Exposure meter, pengukur cahaya. Hampir tiap kamera modern memiliki pengukur cahaya internal. Selain itu juga tersedia pengukur cahaya eksternal.
Exposure metering (sering disingkat dengan metering saja), metode pengukuran cahaya
1. Average metering, mengukur cahaya rata-rata seluruh frame.
2. Center-weighted average metering, mengukur cahaya rata-rata dengan titik berat bagian tengah.
3. Matrix/Evaluative metering, Mengukur cahaya di berbagai bagian dari frame, untuk kemudian dikalkulasi dengan metode-metode otomatis tertentu.
4. Spot metering, mengukur cahaya hanya pada bagian kecil di tengah frame saja.
Exposure compensation, 18% grey. Exposure meter selalu mengukur cahaya dan menhasilkan pengukuran sehingga terang foto yang dihasilkan berkisar pada 18% grey. Jadi kalau kita membidik sebidang kain putih dan menggunakan seting exposure sebagaimana yang ditunjukan oleh meter, maka kain putih tersebut akan menjadi abu-abu dalam foto. Untuk mengatasi hal tersebut kita harus melakukan exposure compensation. Exposure kita tambah sehingga kain menjadi putih.
Under exposured, foto terlalu gelap karena kurang exposure.
Over exposured, foto terlalu terang karena kelebihan exposure
Istilah stop. Naik 1 stop, artinya exposure dinaikkan menjadi 2 kali. Naik 2 stop, artinya exposure dinaikkan menjadi 4 kali. Turun 1 stop exposure diturunkan menjadi 1/2 kali. Turun 2 stop exposure diturunkan menjadi 1/4 kali.
Kenaikan 1 stop pada aperture sebagai berikut: f/22; f/16; f/11; f/8; f/5,6; f/4; f/2,8; f/2. Beda f number tiap stop adalah 0,7 kali (1/2).
Kenaikan 1 stop pada kec. Rana sebagai berikut: 1/2000; 1/1000; 1/500; 1/250; 1/125; 1/60; 1/30; 1/15; 1/8; 1/4; 1/2; 1. Beda speed tiap stop adalah 2 kali.
DOF, Depth of Field, kedalaman medan. DOF adalah daerah tajam di sekitar fokus.
Kedalaman medan dipengaruhi oleh besar aperture, panjang fokal, dan jarak ke obyek.
1. Aperture, semakin besar aperture (f number makin kecil) maka DOF akan makin dangkal/sempit.
2. Panjang fokal (riil), semakin panjang fokal, DOF makin dangkal/sempit.
3. Jarak ke obyek, semakin dekat jarak ke obyek maka DOF makin dangkal/sempit.
Pemilihan DOF
Jika DOF sempit, FG dan BG akan blur. DOF sempit digunakan jika kita ingin mengisolasi/menonjolkan obyek dari lingkungan sekitarnya misalnya pada foto-foto portrait atau foto bunga.
Jika DOF lebar, FG dan BG tampak lebih tajam. DOF lebar digunakan jika kita menginginkan hampir seluruh bagian pada foto nampak tajam, seperti pada foto landscape atau foto jurnalistik.
Shooting mode
Mode auto, mode point and shoot, tinggal bidik dan jepret.
1. Full auto, kamera yang menentukan semua parameter.
2. Portrait, kamera menggunakan aperture terbesar untuk menyempitkan DOF.
3. Landscape, kamera menggunakan aperture terkecil.
4. Nightscene, menggunakan kecepatan lambat dan flash untuk menangkap obyek dan BG sekaligus.
5. Fast shuter speed
6. Slow shutter speed
Creative zone
1. P, program AE. Mirip dengan mode auto dengan kontrol lebih. Dengan mode ini kita bisa mengontrol exposure compensation, ISO, metering mode, Auto/manual fokus, white balance, flash on/off, dan continues shooting.
2. Tv, shutter speed priority AE. Kita menetukan speed, kamera akan menghitung aperture yang tepat.
3. Av, aperture priority AE. Kita menentukan aperture, kamera mengatur speed.
4. M, manual exposure. Kita yang menentukan aperture dan speed secara manual.
Komposisi dan Angle.
Komposisi adalah penempatan obyek dalam frame foto
Angle adalah sudut pemotretan, dari bawah, atas, atau sejajar.
Komposisi dan angle lebih menyangkut ke seni dari fotografi. Faktor selera fotografer sangat besar pengaruhnya.
URL: http://masyamto.blogspot.com/2008/12/sekilas-tentang-fotografi.html
Dalam buku The History of Photography karya Alma Davenport, terbitan University of New Mexico Press tahun 1991, disebutkan bahwa pada abad ke-5 Sebelum Masehi (SM), seorang pria bernama Mo Ti sudah mengamati sebuah gejala. Apabila pada dinding ruangan yang gelap terdapat lubang kecil (pinhole), maka di bagian dalam ruang itu akan terefleksikan pemandangan di luar ruang secara terbalik lewat lubang tadi. Mo Ti adalah orang pertama yang menyadari fenomena camera obscura.
Kamera mulai diperkenalkan ketika para pelukis menghadapi masalah untuk merekam gambar (potrait) sekitar abad 17 dan 18. Justru itu mereka telah mencipta kamera Obscura untuk kemudahan merekam gambar.
Akhirnya, pada tahun 1824, seorang seniman lithography Perancis, Joseph-Nicephore Niepce (1765-1833), setelah delapan jam meng-exposed pemandangan dari jendela kamrnya, melalui proses yang disebutnya Heliogravure (proses kerjanya mirip lithograph) di atas pelat logam yang dilapisi aspal, berhasil melahirkan sebuah imaji yang agak kabur, berhasil pula mempertahankan gambar secara permanent. Kemudian ia pun mencoba menggunakan kamera obscura berlensa, proses yang disebut ”heliogravure” pada tahun 1826 inilah yang akhirnya menjadi sejarah awal fotografi yang sebenarnya. Foto yang dihasilkan itu kini disimpan di University of Texas di Austin, AS.
Merasa kurang puas, tahun 1827 Niepce mendatangi desainer panggung opera yang juga pelukis, Louis-Jacques Mande’ Daguerre (1787-1851) untuk mengajaknya berkolaborasi. Dan jauh sebelum eksperimen Niepce dan Daguerre berhasil, mereka pernah meramalkan bahwa: “fotografi akan menjadi seni termuda yang dilahirkan zaman.”
Sayang, sebelum menunjukkan hasil yang optimal, Niepce meninggal dunia. Baru pada tanggal 19 Agustus 1839, Daguerre dinobatkan sebagai orang pertama yang berhasil membuat foto yang sebenarnya: sebuah gambar permanen pada lembaran plat tembaga perak yang dilapisi larutan iodin yang disinari selama satu setengah jam cahaya langsung dengan pemanas mercuri (neon). Proses ini disebut daguerreotype. Untuk membuat gambar permanen, pelat dicuci larutan garam dapur dan asir suling.
Foto pertama dibuat pada tahun 1826 selama 8 jam. Louis Jacques mande Daquerre merupakan bapak fotografi dunia (1837). Kamera Obcura merupakan kamera yang pertama kali yang dipakai untuk menggambar kemudian memotret.
Tahun 1900 seorang Juru gambar telah mencipta kamera Mammoth. Kamera ini amat besar ukurannya beratnya 1,400 pound. Lens seberat 500 pound. Sewaktu mengubah atau memindahkannya tenaga manusia sebanyaki 15 orang diperlukan! Kamera ini menggunakan film sebesar 4 ½ x 8 kaki dengan bahan kimia sebanyak 10 gallons digunakan ketika memprosesnya.
Kamera Kodak (Eastmant Kodak) pertama kali ditemukan oleh Snapshooter 1888 di Amerika. Konstribusi fotografi ke dunia film pertama kali di pelopori oleh Eadward Muybridge. Flash atau lampu kilat pertama kali ditemukan oleh Harold E. Edgerton pada tahun 1938. Memotret benda-benda mati disebut dengan still life. Penemu negative film John Hendri Fox Talbot dari inggris. Negatif film tersebut di buat selama 40 detik dibawah terik matahari.
Tahun 1950 mulai digunakan prisma untuk memudahkan pembidikan pada kamera Single Lens Reflex (SLR), dan pada tahun yang sama Jepang mulai memasuki dunia fotografi dengan produksi kamera NIKON. Tahun 1972 mulai dipasarkan kamera Polaroid yang ditemukan oleh Edwin Land. Kamera Polaroid mampu menghasilkan gambar tanpa melalui proses pengembangan dan pencetakan film.
Kemajuan teknologi turut memacu fotografi secara sangat cepat. Kalau dulu kamera sebesar tenda hanya bisa menghasilkan gambar yang tidak terlalu tajam, kini kamera digital yang cuma sebesar dompet mampu membuat foto yang sangat tajam dalam ukuran sebesar koran.









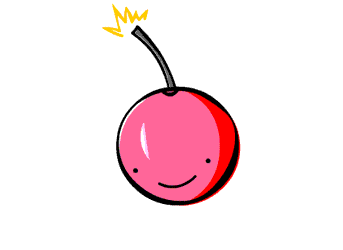
0 komentar:
Post a Comment