Setting Mikrotik dengan Winbox
I. SETTING AWAL DI SERVER MIKROTIK
Hubungkan kabel RG-45 dari salah satu network card yang terdapat di server
mikotik pada salah satu komputer client, atau bisa juga langsung ke switch hub.
1.Setting nama server mikrotik, misalnya nama mikrotik mau diganti dengan
“SERVER”
– Perintah : [admin@Mikrotik] >/system identity set name=SERVER
– Hasilnya
: [admin@SERVER] >?Nama mikrotik berubah menjadi
SERVER
1.Memeriksa interface lan card yang terpasang – Perintah : [admin@ SERVER] > /interface print – Hasilnya
: [admin@SERVER] >akan menampilkan interface LAN card
yang terdeteksi
1.Set IP Address pada salah satu LAN Card yang akan dipakai ke jaringan
local (IP: 192.168.100.1)
Perintah
: [admin@ SERVER] > /ip address add
address=192.168.100.1/24
interface=ether1
Hasilnya
: [admin@SERVER]> /ip address print
?untuk melihat hasil
setting IP.
I.SELANJUTNYA SETTING VIA WINDOWS AJA YA BIAR MUDAH
1. Dari salah satu komputer client , setting ip address client-nya misalnya :
– Ip Address
: 192.168.100.2
– Subnet Mask : 255.255.255.0
– Gateway
: 192.168.100.1
– Primary DNS : 222.124.204.34 (untuk speedy)
– Secondary DNS: 202.134.0.155
– Kemudian lakukan ping ke 192.168.100.1
Jika hasilnya reply berarti komputer sudah terhubung ke server dan sebaliknya apabila tidak reply artinya ya sebaliknya juga dong hehe. Coba pindahkan kabel RG-45 ke Lan Card yang satu lagi atau mungkin kabel atau settingan IP Address di client belum benul.
1. Buka firefox dan pada address bar, ketikkan : 192.168.100.1 lalu tekan “Enter”
2. Mestinya tampilan selanjutnya seperti ini :
3. Klik “Download” yang ada di bagian Winbox
4. Save file “winbox.exe”
5. Selanjutnya jalankan file “winbox.exe” (abaikan windows security warning)
tampilannya seperti :
6. Klik tanda titik tiga (…) sampai muncul MAC Address network card dari
Mikrotik, seperti berikut :
7. Pilih MAC Address yang muncul, atau bisa juga anda langsung mengisikanip
address server mikrotik pada kolom Connect To, lihat gambar berikut :
8. Masukkanpassw o rd dan klikCo nne ct , jika password-nya benar maka
tampilan winbox menjadi:
9. Untuk melihat jumlah network card dan statusnya, klik sajai nte rface, dan
tampilannya :
10.Dari gambar diatas bisa dilihat bahwa “ether1” dalam keadaanakti f. Ether1
adalah network card ke network lokal yang tadi sudah diset dengan IP address
192.169.100.1. Sementara ether2 belum aktif la youww. Ether2 adalah
network card yang dialokasikan untuk network Publik (internet) yang
terhubung via Modem.
11.Biar tidak pusing, sebaiknya kita ganti nama ether1 misalnya dengan nama
“LAN” dan ether2 dengan nama “INTERNET”, caranya adalah :
– Double kliket he r1, dan hasilnya seperti ditunjukkan pada gambar berikut
ini :
– Pada bagian “Name:” isi dengan nama “LAN”
– Sehingga hasilnya seperti berikut : (ether1 sudah berganti nama menjadi
“LAN”)
– Untuk ether2 caranya sama dengan cara merubah ether1, silahkan coba
olangan, sehingga nanti hasilnya nama etheret berubah menjadiINTER NET
danLAN.
1. Sekarang kita setting IP Address untuk INTERNET-nya, pada winbox klikIP
>Address
2. Dari gambar yang muncul (Address list) nampak bahwa, IP untuk interface
INTERNET belum ada, klik tanda panah merah (+)
3. IsiAddress:1 92 .1 68 .1 .2 /2 4 Interface:INTER NET, lalu klikOK.
4. Dan hasilnya seperti berikut ini :
5. Sekarang Lakukan pengetesan, pada winbox klik “New Terminal” kemudian
pada terminal winbox, ketikkan perintah berikut :
– [admin@SERVER] > ping 192.168.1.1?tekane nt e r, tekanct rl +c untuk
berhenti.
– [admin@SERVER] > ping 192.168.100.1
?tekane nt e r, tekanct rl +c
untuk berhenti.
– Jika semuanya benar maka tampilannya seperti berikut ini :
1. Oke selanjutnya Sambungkan Network Card yang satu lagi (INTERNET) ke
Modem. Karena kita akan menambahkan routing. Pada winbox, KlikIP >
Routes
2. Klik tanda tambah merah (+) dari windows Route List
3. Isikan padaGateway:19 2. 16 8. 1 .1 lalu klikOK
4. Dan ini Hasilnya : (Hasil penambahan “ROUTE” diatas, gateway sudah
ditambahkan)
5. SETTING DNS
– Dari winbox, klikIP > DNS
– Klik “Setting”
– Isilah Primary DNS dan Secondary DNS, jangan lupa centangAllo w
Remote Request, klik OK
– Testpi ng kete lko m .net atauy aho o.co m, hasilnya mesti seperti gambar
berikut ini:
1.SETTING NAT (Network Address Translation), agar semua kompi client
bisa berinternetan.
– Pada winbox, klik : IP > Firewall
– Klik tabNAT lalu klik tanda tambah merah (+)
– Pada tabGe ne ral , pilih Chain: srcnat, dan Out Interface:INTER NET
– Pada Action di tabActio n pilih masquerade , lalu klikOK
– Inilah hasilnya (NAT sudah berhasil ditambahkan)
– Terakhir marilah kita test, coba testpi ngww w.te lkom .ne t dari command
prompt.
– Coba browsing ke www.google.co.id dari firefox.
1.Setting Web Proxy (Transparent)
– Aktifkan Web Proxy-nya ; klikIP > Proxy lalu klikSet ti ng dan setting
sepertiGam bar, klikOK
– Setting parameter, klikIP>Web Proxy lalu klikSetting, pada tab
Generallakukan setting seperti contoh gambar dibawah ini, setelah itu
klik Enable, Apply danOK.
– Buat rule untuk transparent proxy, klik IP >Firewall lalu klikNAT. Lalu
pada tabGe ne ral setting seperti padagambar di bawah, setelah itu klik
tabActio n dan lakukan setting sepertig am b ar di bawah juga. Terakhir klik
Applydan OK.
– ,dan inilah hasilnya:
– Untuk melihat status webproxy; klik IP > Web Proxy, kemudian dari “Web
Proxy” klik Setting dan dari “Web Proxy Setting” klik Status, dan
contohnya seperti berikut :
1. MRTG
– Klik: Tool >Graphing kemudian klik Resource Rules, klik tanda
Tambah merah (+), klikOK
– Kemudian klik tab Interface Rules, klik tanda Tambah merah (+), dan klik
OK
– Untuk melihat hasilnya, coba di firefox :ht t p://1 92 .16 8.10 0 .1 /graphs/
1.Bandwidth Management , ada 2 macan (Simple Queue dan Queue Tree) pilih
salah satu aja
A. Simple Queue
1. KlikQ ue ue s, klik tanda panah merah (+), isiname :st abilize r (sebagai
penstabil BW), klikOK
2. Klik tanda panah merah (+) lagi, sebagai contoh isi :Name: client1,
Target Address: 192.168.100.2, Target Uload – Max Limit: 64kdan
Target Upload – Max Limit: 128k. Kemudian klik tab Advanceddan
pilih Parent: stabilizer. Terakhir klikOK.
3. Lakukan untuk client yang lain, simple khan?/?. Contoh hasil Simple
Queue :
A. Queue Tree
1. Klikip >firewall lalu klikm ag l e, klik tanda tambah (+) merah untuk
membuat mark connection bagi client yang akan dilimit dan Isi
parameternya seperti contoh berikut ini :
– Chain
: forward
– Src. Address :1 92 .1 68 .1 00 .2?ini adalah contoh IP yang akan dilimit,
lalu klik tabActio n dan isi sebagai
berikut :
– Action
: mark connection
– New Con. Mark
:clie nt 1- co n?untuk menamai connection mark-nya (namanya
bebas, terserah kesukaan anda)
– Klik Apply dan OK
1. Buat rule mark packet, dengan mengklik tanda tambah merah lagi
(+)dan isinya :
– Chain
: forward
– Connection Mark
:clie nt 1- co n?ini adalah nama mark connection
yang tadi dibuat
lalu klik tabActio n dan isi sebagai
berikut :
– Action
: mark packet
– New Packet Mark :clie nt 1?untuk menamai Packet Mark-nya atau buat nama lain
terserah anda
– Klik Apply dan OK
1. KlikQ ue ue s lalu klik tab Queues Tree
a. Buat rule untuk membatasi max. bandwidth download, klik tanda
tambah (+) dan isi parameternya sebagai berikut :
– Name
:clie nt 1- dw?untuk menamai max. limit download clent1
– Parent :INTER NET?nama interface (network card) yang terhubung ke
internet
– Packet Mark
:clie nt 1?nama packet mark yang tadi telah dibuat diatas
– Max Limit
:128k?maksimal bandwidth download untuk client1
– Klik apply dan OK
a. Buat rule untuk membatasi max. bandwidth upload, klik tanda
tambah (+) dan isi parameternya sebagai berikut :
– Name
:cl ie nt 1- up?untuk menamai max. limit upload clent1
– Parent :LAN?nama interface (network card) yang terhubung ke LAN
– Packet Mark
:clie nt 1?nama packet mark yang tadi telah dibuat diatas
– Max Limit
: 6 4k?maksimal bandwidth upload untuk client1
– Klik apply dan OK
a. Untuk mengatur bandwidth client yang lain, caranya sama dengan
diatas.
A.Contoh Lain (Queue Tree With Masquerade)
1. Klikip >firewall lalu klikm ag l e, klik tanda tambah (+) merah untuk
membuat mark connection bagi client yang akan dilimit dan Isi
parameternya seperti contoh berikut ini :
– Chain
: p re ro uti ng
– Src. Address :1 92 .1 68 .1 00 .2? IP yang akan dilimit, klik tabAct io n
dan isinya:
– Action
: mark connection
– New Con. Mark :clie nt 1- co n?contoh nama connection mark untuk
client1
– Klik Apply dan OK
1. Buat rule mark packet, dengan mengklik tanda tambah merah lagi
(+)dan isinya :
– Chain
: p re ro uti ng
– Connection Mark
:clie nt 1- co n?nama mark connection yang tadi
dibuat untuk client1, lalu klik tabAct io n dan isinya :
– Action
: mark packet
– New Packet Mark
:clie nt 1? contoh nama packet mark untuk client1
– Klik Apply dan OK
1. KlikQ ue ue s lalu klik tab Queues Tree
a. Buat rule untuk membatasi max. bandwidth download, klik tanda
tambah (+) dan isi parameternya sebagai berikut :
– Name
:clie nt 1- dw?untuk menamai max. limit download
clent1
– Parent
:LAN?nama interface (network card) yang terhubung ke
LAN
– Packet Mark
:clie nt 1?nama packet mark yang tadi telah dibuat diatas
– Limit At
: 65536 (64 k)?bw awal yang akan delimit untuk client1
– Max Limit
: 131072 (128k)?maksimal bandwidth
download untuk client1
– Klik apply dan OK
a. Buat rule untuk membatasi max. bandwidth upload, klik tanda
tambah (+) dan isi parameternya sebagai berikut :
– Name
:cl ie nt 1- up?untuk menamai max. limit upload clent1
– Parent
:INTER NET?nama interface yang terhubung ke INTERNET
– Packet Mark
:clie nt 1?nama packet mark yang tadi telah dibuat diatas
– Limit At
: 32768 (32 k)?bw awal yang akan dIlimit untuk client1
– Max Limit
:6 55 36 (64k)?maksimal bandwidth upload
untuk client1
– Klik apply dan OK
a. Untuk client lainnya, caranya sama dengan diatas (Sumber:
mikrotik.co.id)
1.Blok Situs dan Kata-kata Parno
1. Klik IP > WebProxy lalu klik tanda tambah merah (+), untuk membuat rule
baru, contoh :
2. Isi
3. s
1. Nb
2. k2. Test di web browser, dan inilah hasilnya : (untuk memblok situs & kata-kata
lain, caranya sama)
28. Security
- Buka alamat ini :http://wiki.mikrotik.com/wiki/Protecting_your_cust omers, ini
screenshot-nya :
- Copy bari perintah yang ada di website tersebut, contoh :
– Paste pada terminal mikrotik di winbox, contohnya :









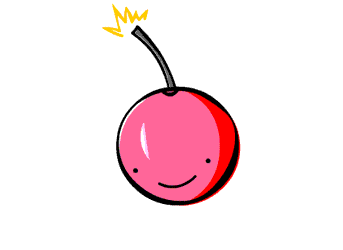
1 komentar:
helpful..
Post a Comment